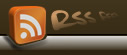Categories
- 四代目のつぶやき (1,244)
- おじゃまします (4)
- ハンギング設置事例 (9)
- 商品紹介 (478)
- 家具リフォーム・修理 (1,253)
- 家具金物(扉用アングル丁番etc) (660)
- 桐たんす洗濯 (12)
- 古い民芸家具リフォーム (22)
- 椅子張替え (195)
- 籐家具修理 (28)
- テーブル修理 (32)
- その他の家具修理 (275)
- 聴神経腫瘍闘病記 (68)
- 聴神経腫瘍摘出 手術前 (5)
- 聴神経腫瘍摘出 手術体験談 (26)
- 聴神経腫瘍摘出手術 退院後 (8)
- 伝統・匠の芸術逸品展 (18)
- パソコン忘備録 (58)
- インターンシップ体験 (11)
- PTA (3)
- 未分類 (6)
Tag Cloud
11%OFF 15-20 100万人 BASE DC COLDEA MF6A STOKKE うなぎ アベノマスク アマビエ ウインザーチェア カリモク60 カレー クルミ材 シェルチェア スタッキング スタッキングスツール スツール ストリートビュー ストームトルーパー ダイケン ツアーバス事故 トーネット ノグチコーヒーテーブル ハンギングEggチェアー マイナンバー リクライニングチェアー 剣持勇 塗り直し修理 夏季休暇 大塚家具 大飯原子力発電所 家具修理 岐阜新聞 御礼 日本の編と織 日本タクシー乗場 無線LAN 秋田木工 籐シート張替え 総訪問者数 臨時休業 解体 閉店 駐車場Archives
- 2025年10月
- 2025年9月
- 2025年8月
- 2025年7月
- 2025年6月
- 2025年5月
- 2025年4月
- 2025年3月
- 2025年2月
- 2025年1月
- 2024年12月
- 2024年11月
- 2024年10月
- 2024年9月
- 2024年8月
- 2024年7月
- 2024年6月
- 2024年5月
- 2024年4月
- 2024年3月
- 2024年2月
- 2024年1月
- 2023年12月
- 2023年11月
- 2023年10月
- 2023年9月
- 2023年8月
- 2023年7月
- 2023年6月
- 2023年5月
- 2023年4月
- 2023年3月
- 2023年2月
- 2023年1月
- 2022年11月
- 2022年10月
- 2022年9月
- 2022年8月
- 2022年7月
- 2022年6月
- 2022年5月
- 2022年4月
- 2022年3月
- 2022年2月
- 2022年1月
- 2021年12月
- 2021年11月
- 2021年10月
- 2021年9月
- 2021年8月
- 2021年7月
- 2021年6月
- 2021年5月
- 2021年4月
- 2021年3月
- 2021年1月
- 2020年12月
- 2020年11月
- 2020年10月
- 2020年9月
- 2020年8月
- 2020年7月
- 2020年6月
- 2020年5月
- 2020年4月
- 2020年3月
- 2020年2月
- 2020年1月
- 2019年12月
- 2019年11月
- 2019年10月
- 2019年9月
- 2019年8月
- 2019年7月
- 2019年6月
- 2019年5月
- 2019年4月
- 2019年3月
- 2019年2月
- 2019年1月
- 2018年12月
- 2018年11月
- 2018年10月
- 2018年9月
- 2018年8月
- 2018年7月
- 2018年6月
- 2018年5月
- 2018年4月
- 2018年3月
- 2018年2月
- 2018年1月
- 2017年12月
- 2017年11月
- 2017年10月
- 2017年9月
- 2017年8月
- 2017年7月
- 2017年6月
- 2017年5月
- 2017年4月
- 2017年3月
- 2017年2月
- 2017年1月
- 2016年12月
- 2016年11月
- 2016年10月
- 2016年9月
- 2016年8月
- 2016年7月
- 2016年6月
- 2016年5月
- 2016年4月
- 2016年3月
- 2016年2月
- 2016年1月
- 2015年12月
- 2015年11月
- 2015年10月
- 2015年9月
- 2015年8月
- 2015年7月
- 2015年6月
- 2015年5月
- 2015年4月
- 2015年3月
- 2015年2月
- 2015年1月
- 2014年12月
- 2014年11月
- 2014年10月
- 2014年9月
- 2014年8月
- 2014年7月
- 2014年6月
- 2014年5月
- 2014年4月
- 2014年3月
- 2014年2月
- 2014年1月
- 2013年12月
- 2013年11月
- 2013年10月
- 2013年9月
- 2013年8月
- 2013年7月
- 2013年6月
- 2013年5月
- 2013年4月
- 2013年3月
- 2013年2月
- 2013年1月
- 2012年12月
- 2012年11月
- 2012年10月
- 2012年9月
- 2012年8月
- 2012年7月
- 2012年6月
- 2012年5月
- 2012年4月
- 2012年3月
- 2012年2月
- 2012年1月
- 2011年12月
- 2011年11月
- 2011年10月
- 2011年9月
- 2011年8月
- 2011年7月
- 2011年6月
- 2011年5月
- 2011年4月
- 2011年3月
- 2011年2月
- 2011年1月
- 2010年12月
- 2010年11月
- 2010年10月
- 2010年9月
- 2010年8月
- 2010年7月
- 2010年6月
- 2010年5月
- 2010年4月
- 2010年3月
- 2010年2月
- 2010年1月
- 2009年12月
- 2009年11月
- 2009年10月
- 2009年9月
- 2009年8月
- 2009年7月
- 2009年6月
- 2009年5月
- 2009年4月
- 2009年3月
- 2009年2月
- 2009年1月
- 2008年11月