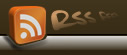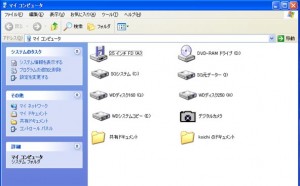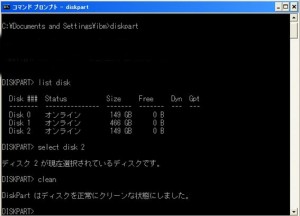自宅のデスクトップパソコンのハードディスクが80GBと少々心もとないので、160GBに取替えようと考えた。自宅使用なので、メールやネットサーフィン専用となっているのですが、会社のパソコンよりも高性能なんです。
DELLのOPTIPLEX330で、CPUもCore2 Duoで、RAIDO構成もできちゃいます。RAIDO1でミラーリングさせるほどのデーターは特にないのですが・・・・、うーむ、よくよく考えるといずれ会社のパソコンと入れ替えようかなと思います。でも会社のパソコンは今のところ絶好調で、特に不満もないので・・・・・、まっあまり考えないようにしましょう。
でもって取り替えるハードディスクをヤフオクでゲット。

160GBのハードディスク2台セットで、落札価格4,010円+送料580円=4,590円。つまり1台2,295円。使用時間は約10時間ほどのほぼ新品同様。お買い得でした。
そしてハードディスクが届きました。
今使用している自宅のハードディスクをそっくりそのまま新しいハードディスクにコピーしようと、先日購入した格安デュプリケーターの「MARSHAL製 クローンHDD スタンド MAL-2235SBK」を取り出した。この機械、先日も紹介したように外付けハードディスクケースにもなるので、まずは新しいハードディスクをフォーマットしようと考え、クローンHDD スタンドに差し込んでパソコンにつないでみた。

すると「マイコンピューター」の管理画面ではちゃんと認識しているのに、コントロールパネルの「ディスクの管理」でパーティションを削除しようとしても,「パーティションの削除」のメニューアイテムが薄くなって選択できない。「フォーマット」メニューアイテムも同様で選択できない。
えっ?????

再度「マイコンピューター」の管理画面で見てみると「GPT 保護パーティション」との表示があった。そういえばヤフオクの出品商品説明で「Mac OSXのディスクユーティリティで初期化し、First AIdでディスク検証済み」と書いてあった。つまりMacで使っている新しいパーティション形式(GPT: GUID Partition Table)で初期化されている HDD が、Windows で使っている古いパーティション形式のソフトによって壊されないように保護しているということらしい。
でもですね、「GPT保護パーティション」って表示しているということは,少なくとも「GPTで管理されている」ということを理解しているってことなんだから、フォーマットなどができるようにすればいいのにと思います。とはいうものの「マイコンピューター」では認識してくれてない。
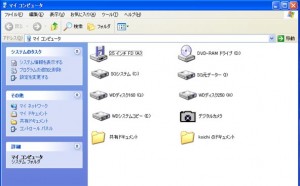
愚痴を言っても仕方がないのでネットで調べて見る。すぐに解決方法が見つかった。
「diskpart」 という Windows 標準添付のコマンドラインツールを使えば解決するとのこと。標準添付のソフト????、今までその存在すら知らなかったソフトである。初めて使うソフトなので、後々のことを考えて忘備録としてその操作方法を記録することとした。
「スタート」を開けて、「すべてのプログラム」を開けて、「アクセサリー」を開くと、【 コマンドプロント 】の表示があった。へぇー、Windows 標準添付なんだ。今まで全く知らなかったし、使う機会もなかった。【 コマンドプロント 】をクリック。
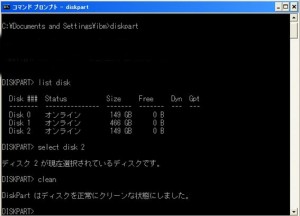
すると黒色画面に白文字で表示される小窓が開いた。
- c:Documents and Settings○○○> と表示される(○○○は各自のパソコンの名称)
- >の後に「 diskpart 」を打ち込む(小文字)
- するとDISKPART> と表示されるので、list disk と入力する。
- すると接続されている HDD がずらずら出てくるので、「GPT 保護パーティション」を削除する削除対象HDDを探す。今回では「disk 2」が対象だった。
- そのためするとDISKPART> の表示の後にselect disk 2 を打ち込み、削除対象の HDD を選択する。
- 「ディスク2が現在選択されているディスクです。」と表示されるので、一呼吸置いて、削除対象が間違いないか何度も確認する。あわてると取り返しの付かないデーター削除になってしまいます。(←ここ重要)
- 再、再、再確認をしたらDISKPART> の表示の後にclean と打ち込む。これで「DiskPartはディスクを正常にクリーンな状態にしました」と表示され、あっという間にディスク内容を抹消終了。
- 最後にDISKPART> の表示の後にexitを打ち込み 【 コマンドプロント 】 を終了する。
- ソフトの終了は通常通り右上の×をクリックして終了です。
あとは「マイコンピューター」の管理である「コンピューターの管理」で取り扱い可能になるようにフォーマット、パーテーション作成を行なう。するとちゃんとディスク2にFドライブとして認識されている。やれやれです。

使用可能となった新しいHDDに、現在使用中のHDDの全内容をクローンHDD スタンドを使用してコピーする。コピー時間約30分ほどだった。新しいHDDが2台あるので、万が一HDDがクラッシュした時の保険として2台ともコピーしておく。
コピー後に自宅の80GBのHDDと入れ替え、起動してみる。
問題なくパソコンは起動した。
しかしクローンHDD スタンドはなんと優れた機械なんだろうと感心する。一家に1台は必要な商品ですよ。たった4千円前後なんだからと四代目は思った。
もう1台のHDDは、将来RAIDO1を構成して、HDDのミラーリングを行なうために空いているHDDベイに増設した。これで完璧。
次回はいずれ時間ができたら「RAIDO1」を構成して、HDDのミラーリングを試みようと思うが今日はここまで。