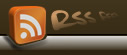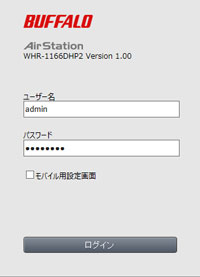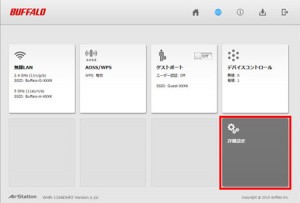無線LAN機器「Planex製 MZK-W300NH」が突然急死した。電源が入らなくなったのである。

事務所のパソコンは無線LANで接続しているので、急いで新しい無線LAN機器を導入したのでした。
新しく導入したのは「Buffalo製 WHR1166DHP2」

数多くある無線LAN機器の中で、検討に検討に検討に検討をした結果「Buffalo製 WHR1166DHP2」を導入した理由はまた後日書くこととし、今回は無線電波が弱い場所にも快適な無線LAN環境をつくるために悪戦苦闘した中継機設定について書くことにしました。
いずれまた同じ状況になった時の忘備録です。
Buffalo製の無線LAN機器には、簡単に設定できるAOSSボタンが付いている。このAOSSボタンを使用すれば簡単に設定ができる便利なものです。
導入した無線LAN機器「Buffalo製 WHR1166DHP2」と同じ機種を中継機にしたほうが、より簡単に中継機設定ができると考えたのでした。ということで「Buffalo製 WHR1166DHP2」を新たに1台、Yahooオークションで送料・税込みで4,000円で落札したのでした。
現在、会社のネット回線を無線LAN機器「Buffalo製 WHR1166DHP2」に接続して、直線にして10メートルほど離れた場所の事務所のパソコン子機で受信しています。事務所から無線LAN親機は視認できるのですが、親機と子機の間にはガラス戸が3枚もあったりして、電波が弱いようなんです。


受信状態は「良好」となっていて、デスクトップでの受信状態はサクサク動くので問題は無いのですが、奥様が使用しているiPadの受信状態が弱いようなんです。窓から離れると受信アンテナアイコンが無しから2本の間を上がったり下がったりして、ネット接続では結構ストレスがあるようです。
さらに娘の部屋に設置したパソコンまでの距離は、親機から20メートルとかなり離れているので電波が弱く、さらに不安定なのでネット接続にはいらいらしてしまいます。動画は途中で止まったりしてしまいます。
そんな状態を改善するには、中継機を設置して親機からの電波を強化させることで、無線LANエリアを拡大するしかないと四代目は考えたのでした。
そして今朝から中継機設定に取り組んだ四代目でした。簡単に設定できると考えていたのですが、この考えは甘かった。丸1日かかってしまった。全然簡単に設定できなかったのです。
まず最初に中継機設定方法の説明書は機械に付属していなかったので、ネットで検索したのでした。Buffaloホームページには動画での紹介もあり理解しやすかったです。
事務所のパソコンを設定パソコンとして、その横に新しく購入した「WHR1166DHP2」を置き、背面のモードスイッチを「BRIDGE」にして、電源を入れた。約1分後、前面ランプのPOWERとワイヤレスランプが緑色に点灯していることを確認。
パソコンのIPアドレスを固定させる作業にとりかかる。
[スタート]-[コントロールパネル]-[ネットワークと共有センター] -[アダプターの設定の変更]を選択。LANアダプター、LANカード名が表示されている接続アイコン(ローカルエリア接続、または、ワイヤレスネットワーク接続)を右クリックし、[プロパティ]をクリックします。(接続アイコンに赤い×印が付いているときは、ネットワークと 接続されていないため、[状態]をクリックできません)
「接続の方法]に使用のLANアダプターのドライバー名が表示され、[インターネット プロトコル バージョン 4(TCP/IPv4)]にチェックが入っていることを確認する。[インターネット プロトコル バージョン 4(TCP/IPv4)]を選択し、[プロパティ]をクリックする。そして下記のように設定する。
無線親機ののIPアドレスが「192.168.11.1」なので
・ IPアドレス 192.168.11.30
・ サブネットマスク 255.255.255.0
・ (デフォルト)ゲートウェイ192.168.11.1
・ (優先)DNSサーバー 192.168.11.1
入力後、[OK]をクリックし、画面を閉じる。
続いて中継機と設定用パソコンをLANケーブルで接続する。Internet Explorerを起動し、アドレス欄に「192.168.11.100」と入力する。BUFFALOの画面が出たらユーザー名「admin」、パスワード「password」を入力してログインする。
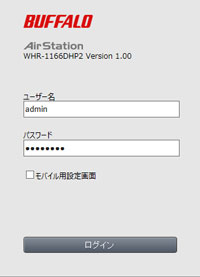
「詳細設定]を選択。
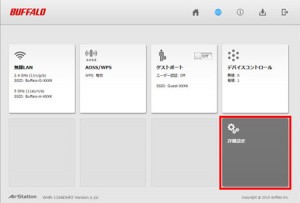
「無線設定」-「WDS」をクリック。リピーター機能(WDS)の「使用する」にチェックを入れる。接続方法に「AOSS」を選択して、画面上に表示されているAOSSボタン(「AOSSの実行」の隣のボタン)をクリックする。直ぐに親機のAOSSボタンを押して、AOSS/WPS接続を開始させる。
これで2分ほど待てば設定が完了する。順調に作業が進み短時間に終わると思っていた。がっ、しかし・・・・、つづく。