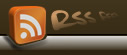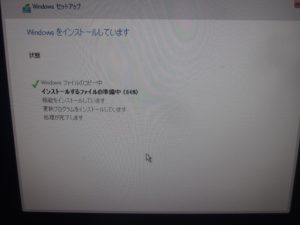四代目のパソコン「DELL Precision T3500」のプライマリーハードディスクが破損しかかっていることから、新しいハードディスクに入れ替えた後、Windows10のクリーンインストール作業を、1月の成人式前後の連休に始める四代目でした。

まずクリーンインストールするのに必要なのは、「メディア作成ツール」です。マイクロソフトの『Windows 10のダウンロード』ページからメディア作成ツールを16GbのUSBメモリにダウンロードします。詳しいやり方は「Windows 10が不調!速攻でUSBメモリーから再インストールする全手順」を参考にしました。
32ビット版、64ビット版どちらのWindows10もダウンロードできます。両方一緒にダウンロードもできます。
【忘備録】USBメモリにダウンロードをする際、途中で問題が発生しましたという表示とともに作業が中断する場合があります。この時は「ファイヤーウォール」を無効にしてからダウンロードを行えばできます。 [スタート] – [コントロールパネル] – [セキュリティ] をクリック。[Windowsファイアウォールの有効化または無効化] をクリック。「無効(推奨されません)」にチェックを入れ[OK] をクリックです。
クリーンインストールするハードディスクをフォーマットする必要があると考えた四代目でしたが、調べていくとOSからフォーマットするのではなく、USBに作成した「メディア作成ツール」を使用してフォーマットする必要があることを知った。作業はよくよく調べてから始めないとやっぱいけませんね。
十分に調べ上げたクリーンインストール手順に従って作業開始。64ビット版Windows10を「DELL Precision T3500」に取り付けたプライマリーハードディスクにインストール。この時セカンダリーハードディスクは取り外しておきます。
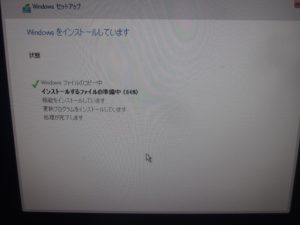
作業開始から約90分程度で無事インストール完了。
システム画面を確認すると、ちゃんとWindows10の認証がされています。64ビット版になっています。

続いての作業は、Cドライブを2つにパーテーションで分け、新しくDドライブを作成することです。これはデーターバックアップ時にとても役に立つからなんです。
CドライブにはOSと各種ソフトをインストール保存する場所。Dドライブは個人的に作成したあらゆるデーターを保存する場所とに分けます。
そしてCドライブにある「ダウンロード」「デスクトップ」「ドキュメント」「ピクチャ」「ビデオ」「ミュージック」ファイルをDドライブに移動させます。移動方法は「マイドキュメントをDドライブに移動し、データ消失を防ぐ」を参考にしました。
これでデーターのバックアップが簡単にできます。
特に「デスクトップ」「ドキュメント」「ピクチャ」に関してのバックアップを定期的にセカンダリーハードディスクに入れなおしていけば、万が一の時の復旧作業がとても簡単に、確実にできます。
Dドライブを作成した後、バックアップしていた各種データーをDドライブの各フォルダーにコピペしていきます。すると・・、デスクトップをはじめ、あっという間に元の設定に戻りました。完全に復旧したわけです。
Windows10を64ビット版にしたので、メモリの増設に取り掛かりました。現在は4Gb積んでいるので恐らく四代目の行う作業には十分足りているとは思うのですが、道具道楽の四代目にとってメモリ増設は念願なんですよ。
Yahooオークションの閲覧がしばらく続くのでした。
ワークステーションである「DELL Precision T3500」はECCタイプが主。Non-ECCも装着できるようです。ただRegsteredは稼働しなさそうであることが分かった。
現在搭載しているメモリと同じ会社hynixで、 PC3-10600E 4GB(2GB×2枚)の落札を4,000円で狙った。数日後、思惑通り4,000円で落札した。これで合計メモリ12Gbとなる。
OSも64ビット版Windows10、メモリは12Gbのデュアルメモリ。もう以前とは比べ物にならないほどサクサクと動くことでしょうね。といっても体感的にあまり変化はないかもしれませんが。心の持ちようです。
というわけで四代目のパソコン復旧作業が終わりました。明日から安田屋家具店ホームページにてまたどんどんとお役に立つ情報発信を続けて参ります。